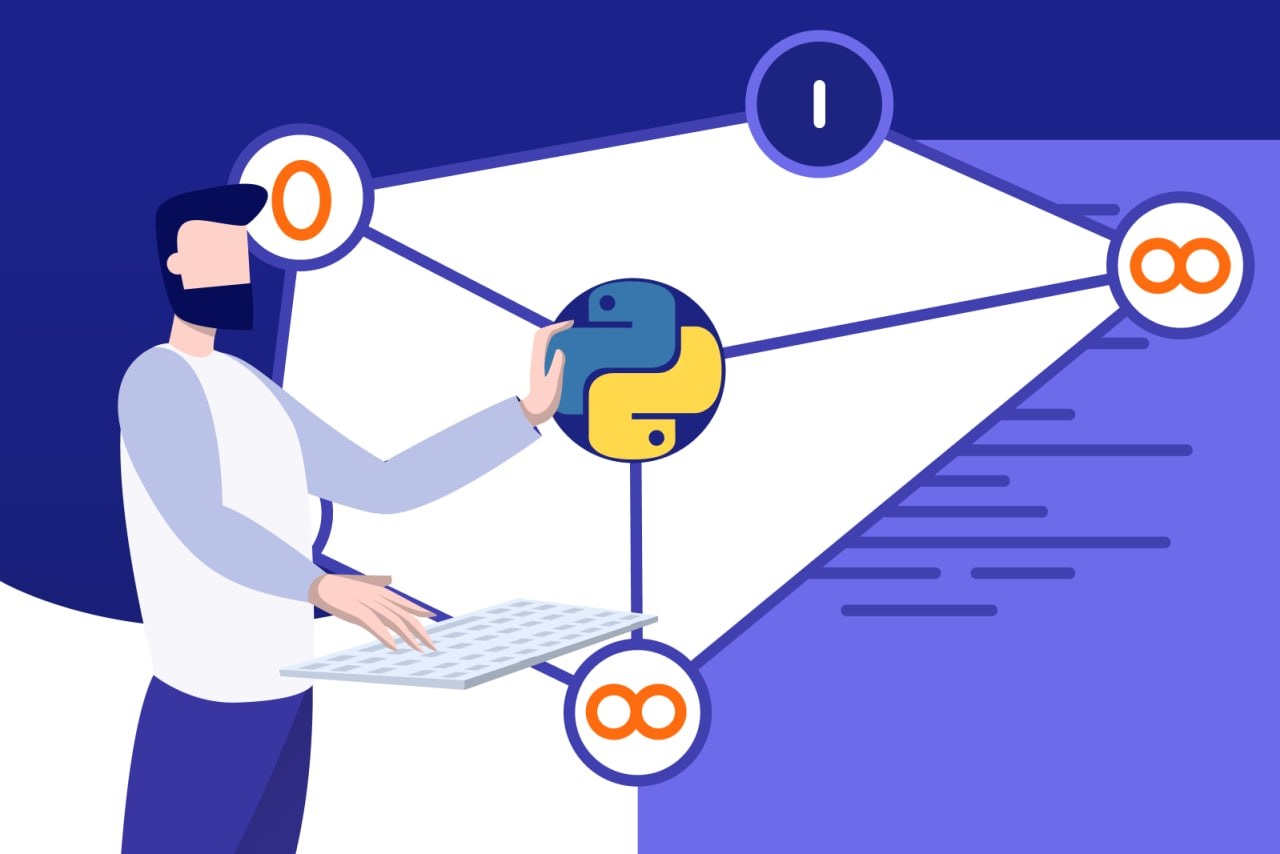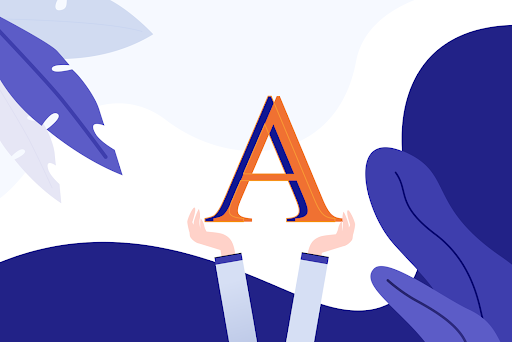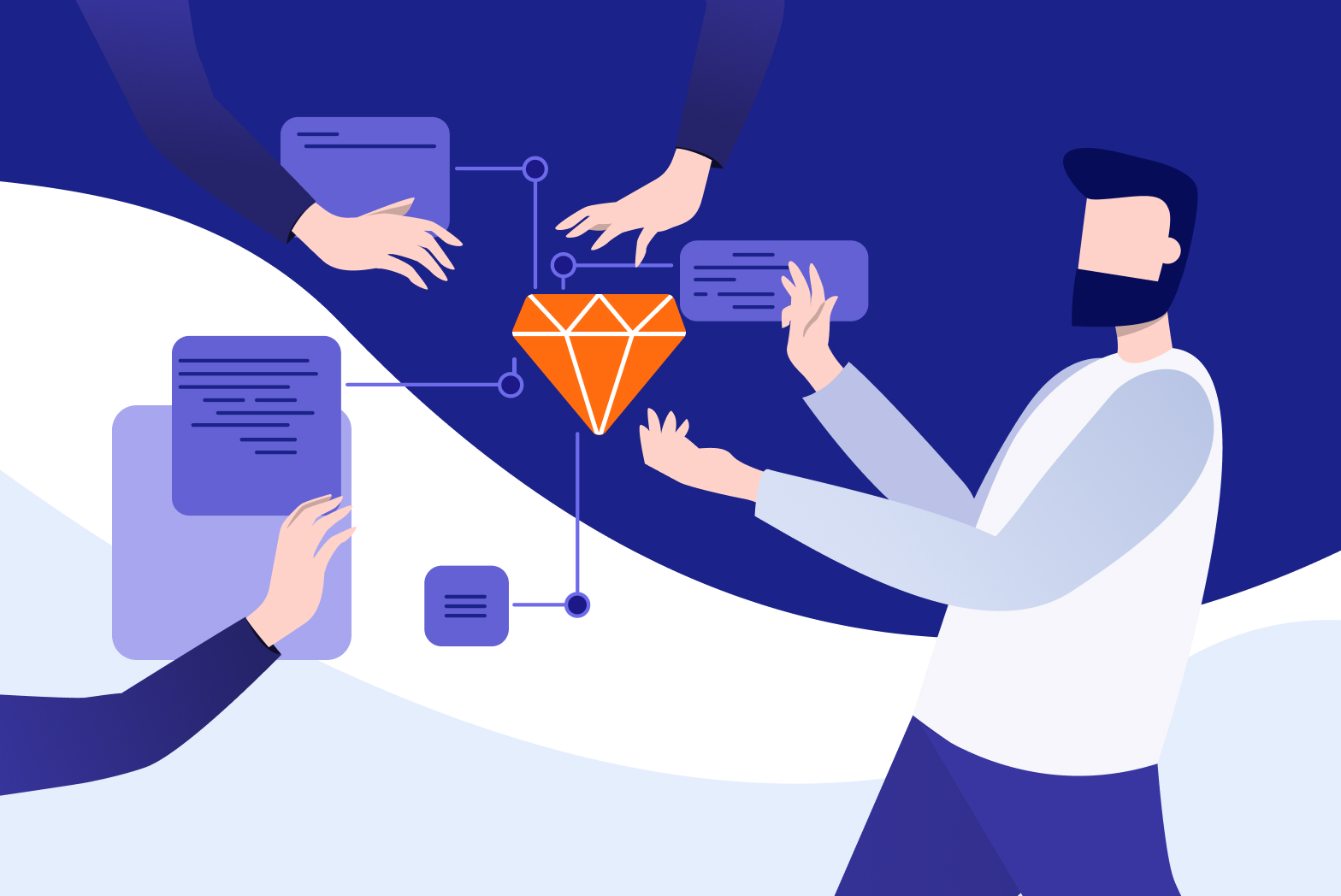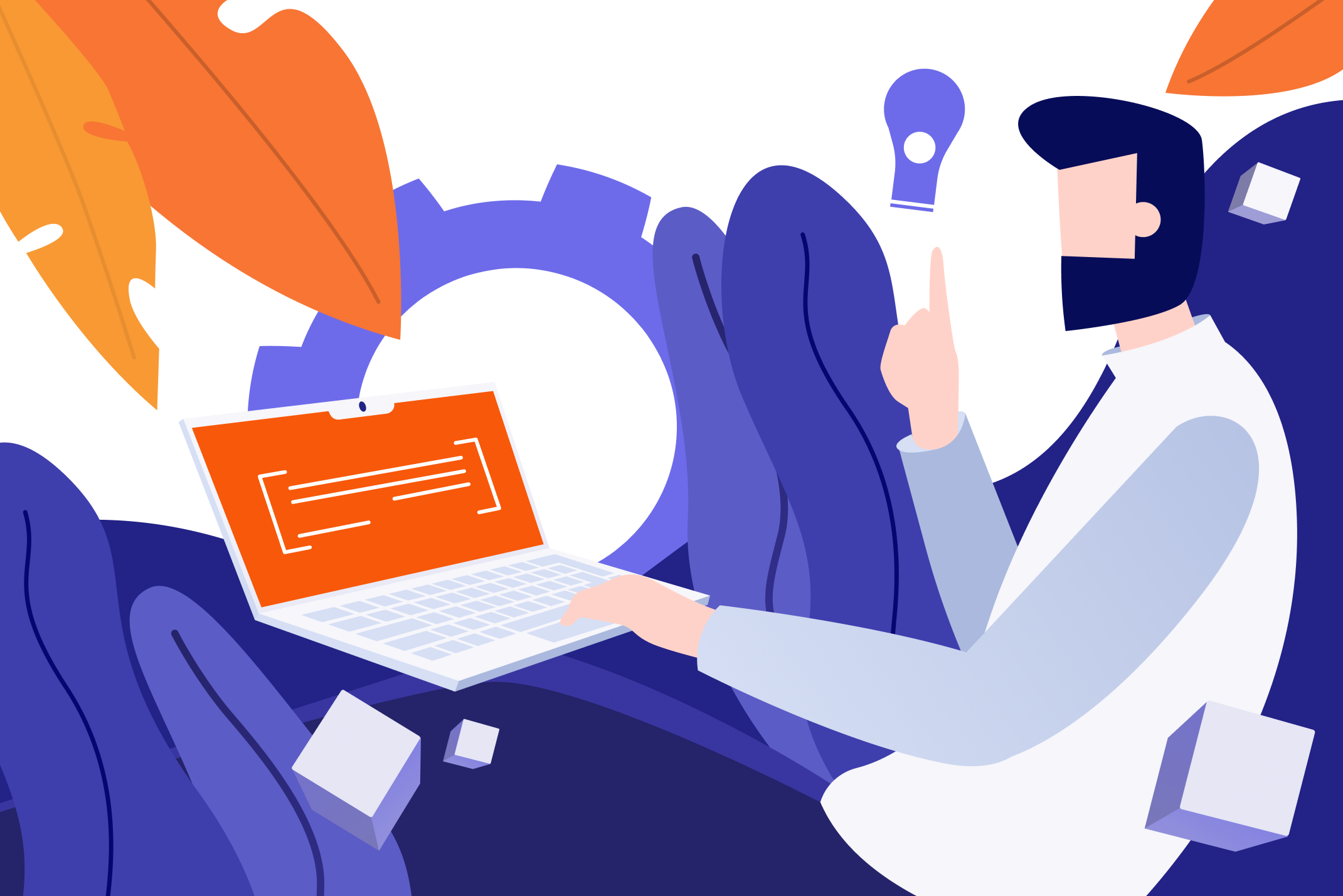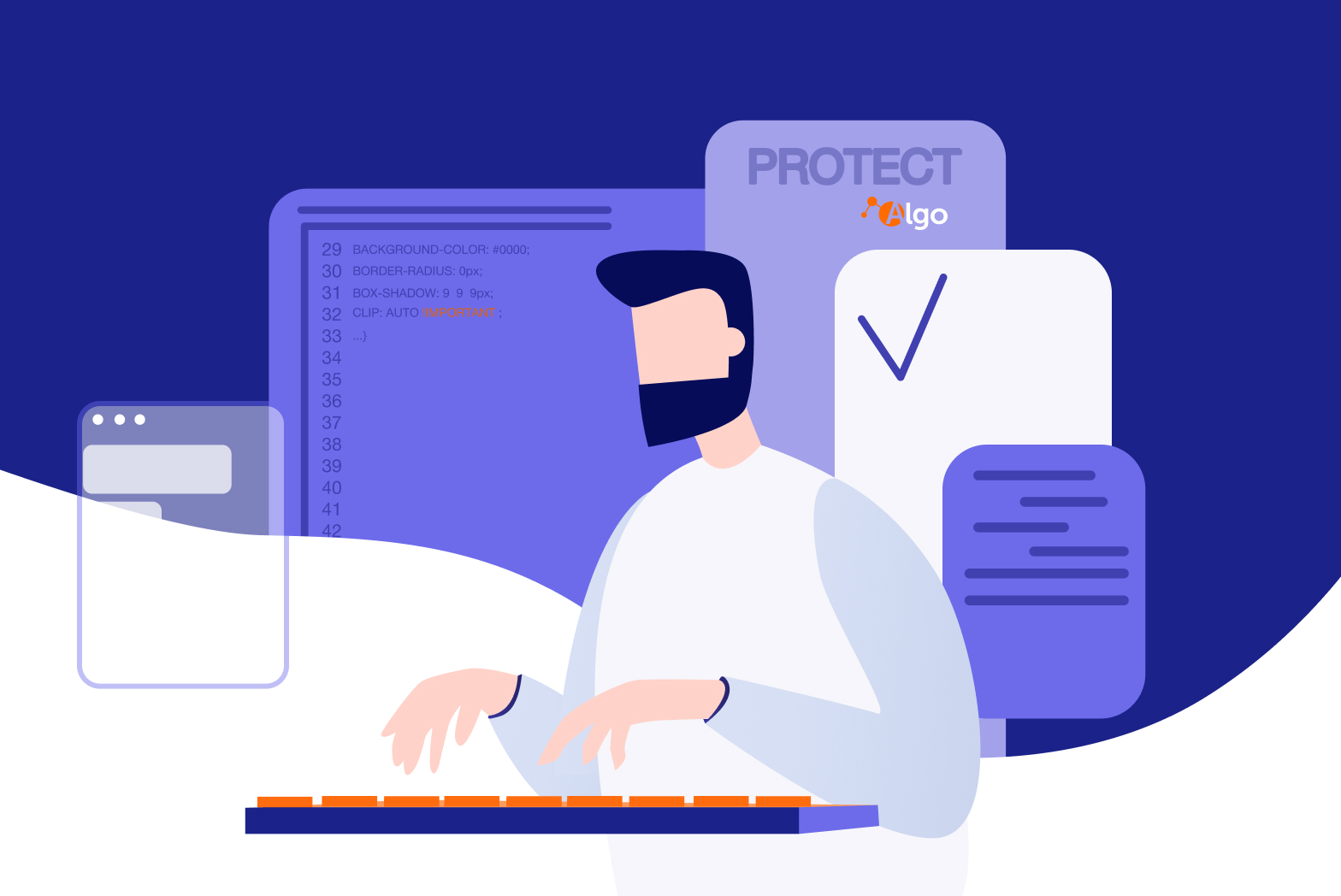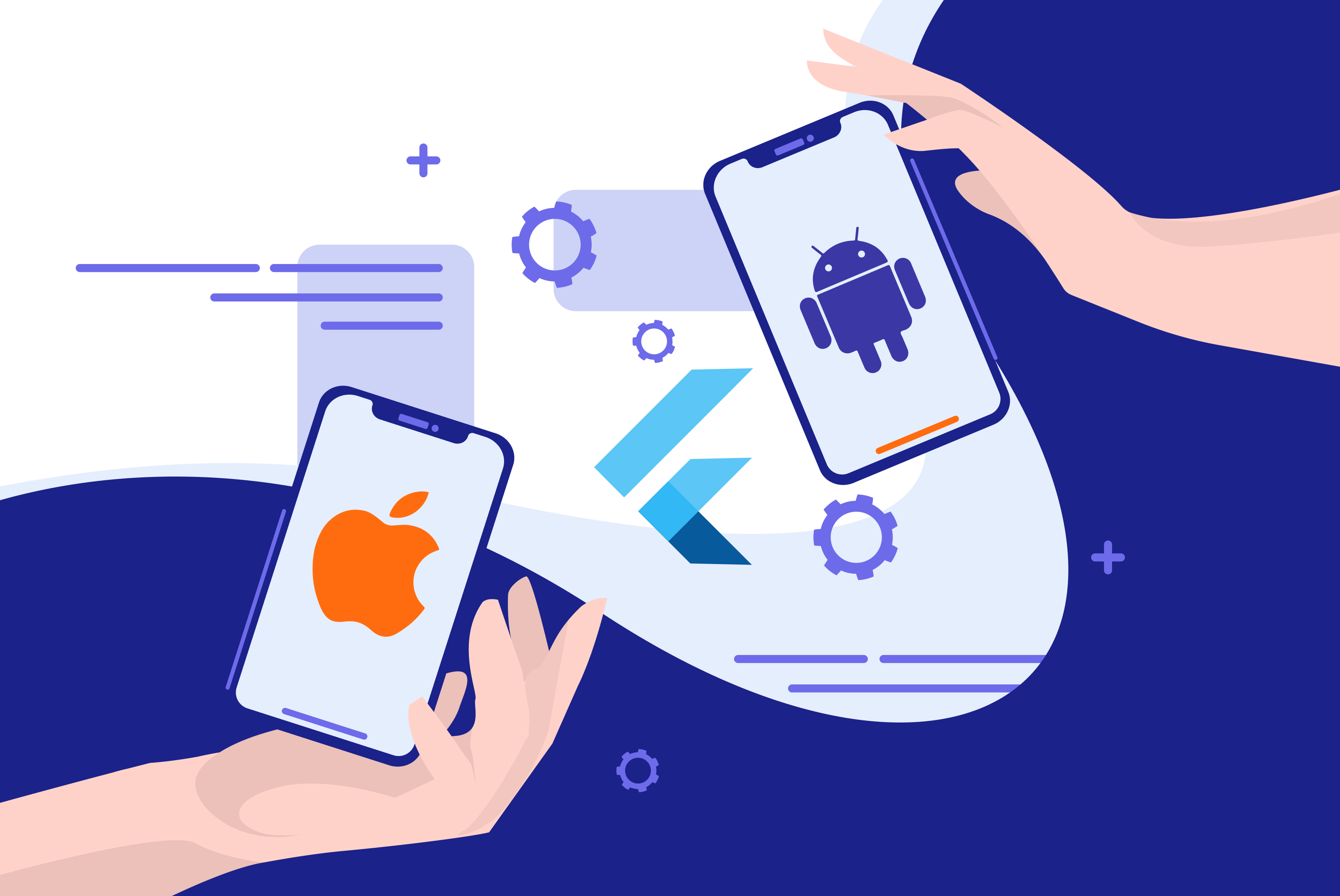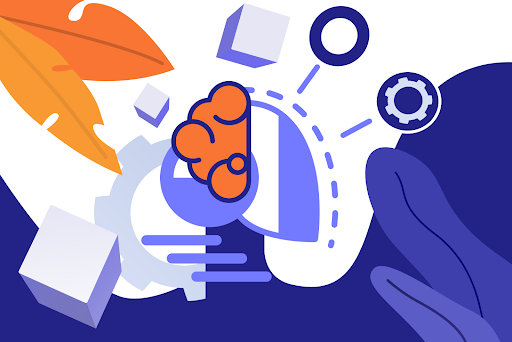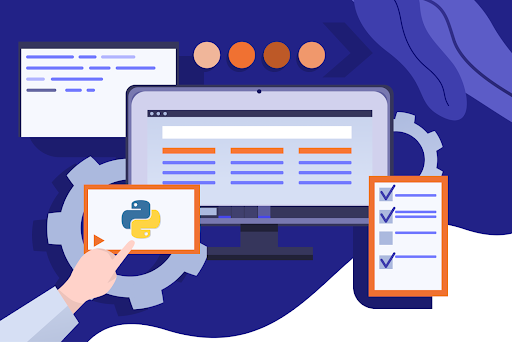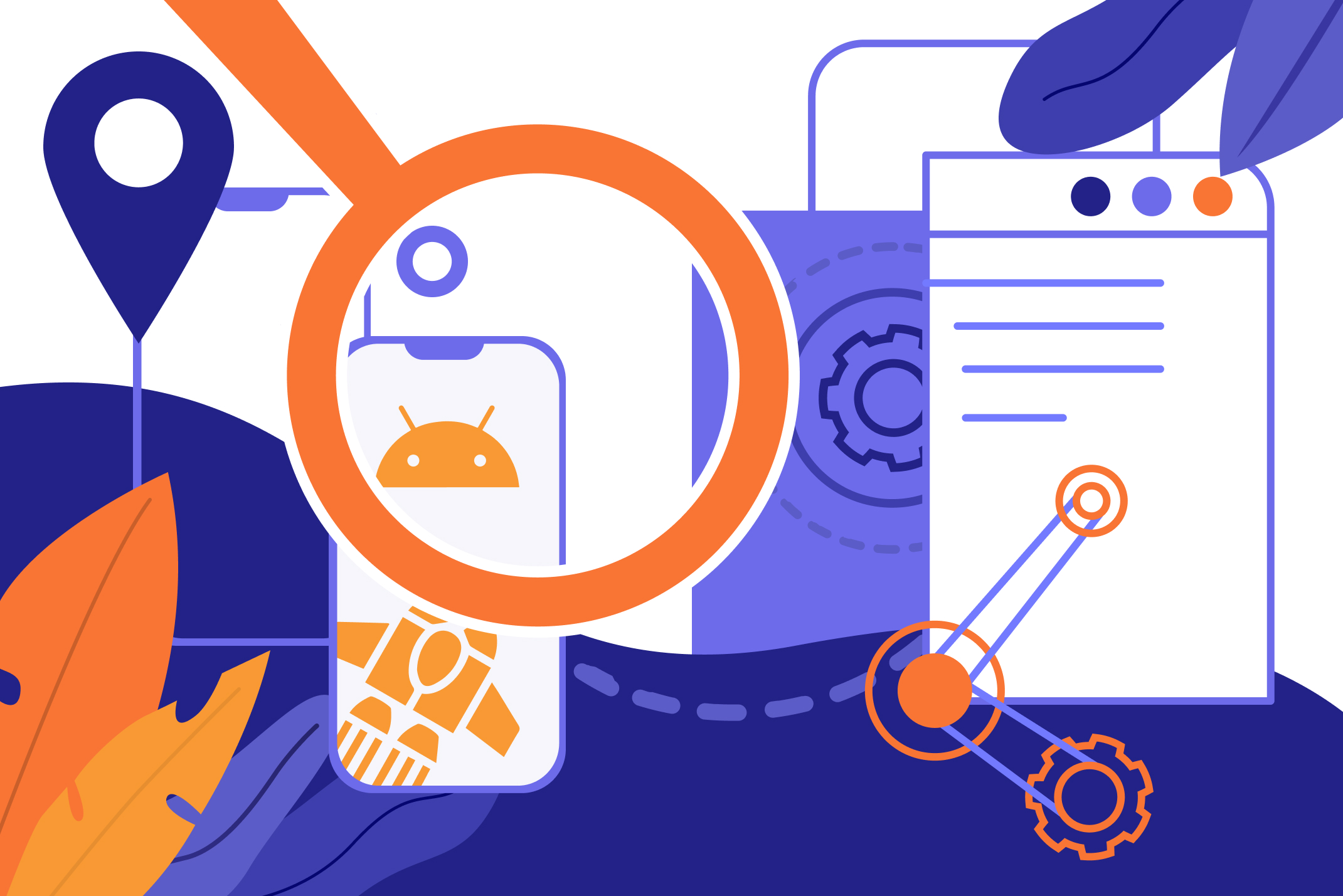
Test the Module, Connect the Project to GitHub, Publish the Library, and Test the Published Library
Test the Library from the App
To test the application library, add the package to the Gradle app dependencies. Sync the project after adding the dependency.
implementation project(":gpslibrary")Create the Test Implementation in Main App
Add the Button to the activity_main.xml.
<?xml version="1.0" encoding="utf-8"?>
<android.support.constraint.ConstraintLayout xmlns:android="http://schemas.android.com/apk/res/android"
xmlns:app="http://schemas.android.com/apk/res-auto"
xmlns:tools="http://schemas.android.com/tools"
android:layout_width="match_parent"
android:layout_height="match_parent"
tools:context=".MainActivity">
<android.support.v7.widget.Toolbar
android:id="@+id/toolbar"
android:layout_width="0dp"
android:layout_height="45dp"
android:layout_margin="0dp"
android:layout_marginStart="8dp"
android:layout_marginTop="8dp"
android:layout_marginEnd="8dp"
android:background="?attr/colorPrimary"
android:minHeight="?attr/actionBarSize"
android:theme="?attr/actionBarTheme"
app:layout_constraintEnd_toEndOf="parent"
app:layout_constraintStart_toStartOf="parent"
app:layout_constraintTop_toTopOf="parent" />
<Button
android:id="@+id/btn_gps"
android:layout_width="wrap_content"
android:layout_height="wrap_content"
android:layout_marginStart="8dp"
android:layout_marginTop="8dp"
android:layout_marginEnd="8dp"
android:layout_marginBottom="8dp"
android:background="@color/design_default_color_primary"
android:text="GPS"
android:textColor="@color/common_google_signin_btn_text_dark_default"
android:textSize="16sp"
android:textStyle="bold"
app:layout_constraintBottom_toBottomOf="parent"
app:layout_constraintEnd_toEndOf="parent"
app:layout_constraintStart_toStartOf="parent"
app:layout_constraintTop_toTopOf="parent" />
<TextView
android:id="@+id/textView"
android:layout_width="wrap_content"
android:layout_height="wrap_content"
android:layout_marginStart="8dp"
android:layout_marginEnd="8dp"
android:layout_marginBottom="32dp"
android:text="Click to Test GPS"
android:textColor="@color/design_default_color_primary"
android:textSize="16sp"
app:layout_constraintBottom_toTopOf="@+id/btn_gps"
app:layout_constraintEnd_toEndOf="parent"
app:layout_constraintStart_toStartOf="parent" />
</android.support.constraint.ConstraintLayout>
Calling the test library from the MainActivity.java
package com.library.gpslocation;
import android.app.Activity;
import android.content.Context;
import android.content.DialogInterface;
import android.content.Intent;
import android.content.pm.PackageManager;
import android.location.LocationManager;
import android.os.Build;
import android.support.annotation.NonNull;
import android.support.v4.app.ActivityCompat;
import android.support.v4.content.ContextCompat;
import android.support.v7.app.AlertDialog;
import android.support.v7.app.AppCompatActivity;
import android.os.Bundle;
import android.view.View;
import android.widget.Button;
import com.library.gps.GPS;
import java.util.ArrayList;
import java.util.List;
import static android.Manifest.permission.ACCESS_FINE_LOCATION;
public class MainActivity extends AppCompatActivity {
private final static int REQUEST_ID_MULTIPLE_PERMISSIONS = 0x2;
private static final int PERMISSION_REQUEST_CODE = 200;
Context context;
LocationManager locationManager;
Button gpsBtn;
GPS gps;
@Override
protected void onCreate(Bundle savedInstanceState) {
super.onCreate(savedInstanceState);
setContentView(R.layout.activity_main);
gpsBtn=(Button) findViewById(R.id.btn_gps);
gps=new GPS(MainActivity.this);
locationManager = (LocationManager) getSystemService(Context.LOCATION_SERVICE);
context = getApplicationContext();
checkPermissions();
Button gpsBtn=(Button) findViewById(R.id.btn_gps);
gpsBtn.setOnClickListener(new View.OnClickListener() {
@Override
public void onClick(View view) {
checkPermissions();
if (permissionAlreadyGranted()) {
gps.show();
}else{
requestPermission();
}
}
});
}
@Override
public void onBackPressed() {
if(gps.isShown()){
gps.dismiss();
}else{
}
}
private void checkPermissions(){
int permissionLocation = ContextCompat.checkSelfPermission(MainActivity.this,
ACCESS_FINE_LOCATION);
List<String> listPermissionsNeeded = new ArrayList<>();
if (permissionLocation != PackageManager.PERMISSION_GRANTED) {
listPermissionsNeeded.add(ACCESS_FINE_LOCATION);
if (!listPermissionsNeeded.isEmpty()) {
ActivityCompat.requestPermissions(this,
listPermissionsNeeded.toArray(new String[listPermissionsNeeded.size()]), REQUEST_ID_MULTIPLE_PERMISSIONS);
}
}else{
}
}
private boolean permissionAlreadyGranted() {
int result = ContextCompat.checkSelfPermission(getApplicationContext(), ACCESS_FINE_LOCATION);
return result == PackageManager.PERMISSION_GRANTED ;
}
private void requestPermission() {
ActivityCompat.requestPermissions(this, new String[]{ACCESS_FINE_LOCATION, }, PERMISSION_REQUEST_CODE);
}
@Override
public void onRequestPermissionsResult(int requestCode, @NonNull String[] permissions, @NonNull int[] grantResults) {
switch (requestCode) {
case PERMISSION_REQUEST_CODE:
if (grantResults.length > 0) {
boolean locationAccepted = grantResults[0] == PackageManager.PERMISSION_GRANTED;
boolean callAccepted = grantResults[1] == PackageManager.PERMISSION_GRANTED;
if (locationAccepted && callAccepted){
}
} else {
if (Build.VERSION.SDK_INT >= Build.VERSION_CODES.M) {
if (shouldShowRequestPermissionRationale(ACCESS_FINE_LOCATION)) {
showMessageOKCancel("You need to allow access to both the permissions in order to use address features",
new DialogInterface.OnClickListener() {
@Override
public void onClick(DialogInterface dialog, int which) {
if (Build.VERSION.SDK_INT >= Build.VERSION_CODES.M) {
requestPermissions(new String[]{ACCESS_FINE_LOCATION},
PERMISSION_REQUEST_CODE);
}
}
});
return;
}
}
}
break;
}
}
private void showMessageOKCancel(String message, DialogInterface.OnClickListener okListener) {
new AlertDialog.Builder(MainActivity.this)
.setMessage(message)
.setPositiveButton("OK", okListener)
.setNegativeButton("Cancel", null)
.create()
.show();
}
}
Install the App
Install the App on your Android device and launch the app. If location access is not enabled, ensure you enable it before launching the app. Click on the button labeled ‘GPS’ and a dialog should appear. Click on the ‘START’ button and wait for a few seconds. The app should start displaying the latitude and longitudes of your current location.
Connecting an Android Project to GitHub
- If you do not have a GitHub account yet, create it here. If you have one, open the browser and login into your account.
- The second step is to install Git on your computer. Follow this link to download and install it.
- The third step is to enable Version Control on android studio. We do this by going to:
- Menu->VCS->Enable Version Control Integration

After enabling it, select Git as your VCS

Once complete, you’ll note that all the files will turn red.
-
Create a GitHub repository and select the project
Follow these steps: Go to VCS->Import into Version Control->Share Project on GitHubName the repository and add a description for ease of identification.
- If no selection is done by default, select the library module and the Gradle Scripts. If the whole project has been selected, unselect the ‘app’ module and push the project. After this is complete, there should be a folder in your GitHub account containing the project. Open the browser and confirm the project is uploaded successfully before proceeding to the next step.
- You can edit the code that has been uploaded by committing and pushing updates using VCS. It is important to add commit notes so that you can always track your updates.
Publishing the Library
Open the internet browser and go to the GitHub account containing the project created in the previous step.
Create a Release
Click on the project that was uploaded and confirm that the library module is available. Click on ‘Releases’ option to create a release that will be published.
Fill in the release details; the tag and the description. The tag will be the unique identifier of the release and its subsequent upgrades. In our case, I would suggest the tag ‘1.0.0’ because it is the first version. Give the release your preferred name and add a release description.

Click on ‘Create Release’ after you’ve added all the details.
Copy the release link that is provided under the ‘Code’ menu.

Creating a Library Link in JitPack
Open the JitPack website here. Look up the release from JitPack using the link copied earlier.

After clicking on lookup, you should now see your release appear below the search bar.
Now the library module is online and can be deployed into an app.

Test the Library in an App
-
Create an Android App
Open Android Studio and start a new project. Select ‘Empty Activity’ and click on finish. - Add JitPack to the root build.gradle.
allprojects {
repositories {
...
maven { url 'https://jitpack.io' }
}
}- Add the library dependency that is in JitPack to the project and Synch the project
dependencies {
implementation 'com.GitHub.KuriaMacharia:GPSLocation:1.0.0'
}
- Rebuild and install the project. Test the project after launch. If it has been successfully pushed and published, it should open a dialog just like in the first build.
Conclusion
In conclusion, published libraries are easy to integrate into existing apps and it is also a good way for developers to store implementations they reuse regularly. This article has focused on creating GPS as a dialog and then publishing it as a library. This is a tool that can be very useful if you want to offer your application as an API accessed through a library module.
You can find the project here: https://github.com/KuriaMacharia/GPSLocation.git